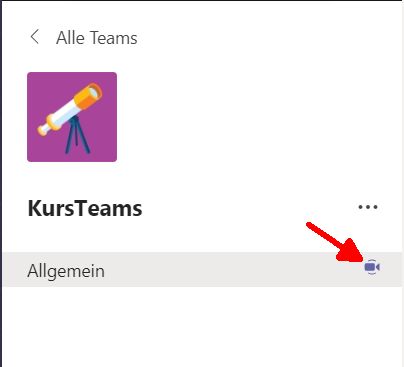EB Informatik-Support für Kursteilnehmende
Abschnittsübersicht
-
EB Informatik-Support für Kursteilnehmende
-
Infos der Services für Quartalskurse oder kürzer
WLAN
Das WLAN für Teilnehmende heisst BiZE-5G.
Die Anmeldung erfolgt über vorname.nachname@edu.eb-zuerich.ch
Teams
Link https://teams.microsoft.com
Die Anmeldung erfolgt über vorname.nachname@edu.eb-zuerich.ch
Moodle
Link https://lms.eb-zuerich.ch
Die Anmeldung erfolgt über vorname.nachname@edu.eb-zuerich.ch
Papercut (Drucken)
Die Anmeldung erfolgt über vorname.nachname
Die Geräte von Triumpf-Adler können über die Drucker-ID bzw. den Drucker-Pin benutz werden, z.B. Kopieren oder Ausdrucken.
-
Infos der Services für Jahreskurse
WLAN
Das WLAN für Teilnehmende heisst BiZE-5G.
Die Anmeldung erfolgt über vorname.nachname@edu.eb-zuerich.ch
Teams
Link https://teams.microsoft.com
Die Anmeldung erfolgt über vorname.nachname@edu.eb-zuerich.ch
Moodle
Link https://lms.eb-zuerich.ch
Die Anmeldung erfolgt über vorname.nachname@edu.eb-zuerich.ch
Papercut (Drucken)
Link https://papercut.eb-zuerich.ch
Die Anmeldung erfolgt über vorname.nachname
Die Geräte von Triumpf-Adler können über die Drucker-ID bzw. den Drucker-Pin benutz werden, z.B. Kopieren oder Ausdrucken.
Adobe
Link https://adobe.ch
Die Anmeldung erfolgt über vorname.nachname@edu.eb-zuerich.ch
Persönliche Anmeldung an EB EDU-PCs
Die Anmeldung erfolgt über vorname.nachname@edu.eb-zuerich.ch
-
Link zu den Kurzfilmen und passende Kachel anklicken - https://kurs.eb-zuerich.ch/infoEvtl. zusätzlich nötige Einstellungen iPhone/iPad zur Anmeldung- Certificate - trust
Evtl. zusätzlich nötige Einstellungen Android zur Anmeldung- WPA- + WPA2-Enterprise
- Geschütztes EAP (PEAP)
- PEAP automatisch
- MsChapV2
- Certificate ignorieren
- Domäne = eb-z.ch
-
Link zu den Kurzfilmen und passende Kachel anklicken - https://kurs.eb-zuerich.ch/info -
Link zu den Kurzfilmen und passende Kachel anklicken - https://kurs.eb-zuerich.ch/infoZugriff auf die Teams und die Office365-Plattform
Der Direktlink zu Teams im Browser ist teams.microsoft.comAlternativ kann die Teams App benutzt werden auf dem PC oder dem Mobiltelefon bzw. Tablett.
Die Links sind in der FAQ verfügbar.Auf das EB-Office365-Portal des MBA kommt man mit folgendem Browser-Link
https://portal.office.comWichtig zu Teams auf EB-PCs - Anmeldung löschen
Wird Teams auf einem EB-PC verwendet, kann vor dem Herunterfahren die Anmeldedaten definitiv löschen über
→Start →EB-Tools →Teams-Anmeldung löschen
Teams ist nach einem Neustart wieder verwendbar. -
Link zu den Kurzfilmen und passende Kachel anklicken - https://kurs.eb-zuerich.ch/info -
Link zu den Kurzfilmen und passende Kachel anklicken - https://kurs.eb-zuerich.ch/info -
-
Auf persönlichen oder EB-Geräten im WLAN BiZE-5G kann der Direkt-Link aufgerufen werden über (ansonsten siehe unten bei Digithek)
https://essentials.swissdox.ch
Die Infos zu Swissdox bzw. der Einstieg dazu ist auf Digithek.ch verfügbar
https://www.digithek.ch
Evtl. die EB Zürich auswählen (es tut auch über die KME)
Lizenz-Angebote wählen und zu Swissdox scrollen.
Oben rechts kann man sich anmelden
⇒ Anbieter-Homepage übers BiZE-5G an der EB Zürich
⇒ Microsoft 365 für Kursleitende zu Hause
-
IncaMail-Handling
-
Um verschlüsselte Nachrichten zu ÖFFNEN ist KEIN IncaMail-Konto nötig.
Um verschlüsselte nachrichten zu SENDEN braucht es ein IncaMail-Konto (10 pro Monat sind gratis).Für iPhone/iPad, Android (App ist zwingend nötig)
- In der Nachricht hängt die Datei "IncaMail.html" an.
- Diese "IncaMail.html" muss mit der IncaMail-App geöffnet werden.
- Dann trifft eine Nachricht von Swiss Post IncaMail mit dem Security Code im Posteingang ein.
- Mit diesem Code wird die verschlüsselte Nachricht entschlüsselt.
Für Computer/Laptop
- In der Nachricht hängt die Datei "IncaMail.html" an.
- Diese "IncaMail.html" wird direkt geöffnet oder heruntergeladen und geöffnet.
- Dann trifft eine Nachricht von Swiss Post IncaMail mit dem Security Code im Posteingang ein.
- Mit diesem Code wird die verschlüsselte Nachricht entschlüsselt.
-
-
-
Dauer knapp 9 Minuten, die Informationen sind bis auf die Modemverbindung aktuell und leicht verständlich.
Ausgestrahlt in der «Sendung mit der Maus», WDR, 1999 -
Dauer ca. 13 Minuten, eher technisch, Deutsche Version des Films «The Warriors of the Net».
Weitere Versionen des Films sind unter http://www.warriorsofthe.net/movie.html verfügbar. -
Es gibt Situationen, in denen man gerne zwei Firefox-Versionen nebeneinander laufen lassen möchte, wenn man z.B. zwei Microsoft-Konten gleichzeitig nutzen will.
Nach dem gleichen Muster können auch weitere Programme von Portable-Apps zweimal geöffnet werden.
Alternativ kann auch ein Browser wie LibreWolf verwendet werden. -
Wer das Programm in Deutsch bedienen will, lädt die ausgepackte deutsche Sprachdatei in den Ordner ...\ImgBurn\Languages
Eine kurze Anleitung zum Bedienen des Programmes bietet computerbild.de (für weitere Fotos grossen blauen Pfeil nutzen) -
Freemind ist ein kostenloses Mindmap-Tool, das auf Java basiert und für alle Betriebsssteme erhältlich ist (Stand 2014)
http://freemind.sourceforge.net/wiki/index.php/Main_PageDie Voraussetzung ist Java Runtime Environment (JRE) für beide Programme (passendes Betriebssystem auswählen)
https://www.java.com/de/download/manual.jspFreeplane ist die Weiterentwicklung von Freemind und bietet deutlich mehr Features, die Grundfunktionalität ist dieselbe
https://www.freeplane.org/wiki/index.php/Home
Eine Kurzanleitung für Freeplange gibt es z.B. unter
https://lehrerfortbildung-bw.de/st_digital/medienwerkstatt/office/praes/free-maps/freeplane/anleitung.html
-
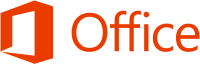
-
Für eine andere Sprache kann unten links das Land entsprechend angepasst werden.
-

Spam und Malware: Prävention
-
Wenn Blacklist rot anzeigt, steigt die Spamwahrscheinlichkeit massiv.
-
Hier wird der Weg der E-Mail angezeigt. Erscheinen exotische Flaggen steigt die Spamchance massiv.
-
Tipp: Werden Dateien automatisch von Websites auf den PC geladen, kann man die in Virustotal checken lassen über das Box-Symbol mit Pfeil dran (ganz rechts).
Wichtig
Anhänge nicht mit dem produktiven PC aus E-Mails laden, das ist zu gefährlich! -
Das funktioniert ähnlich wie Virustotal, wobei es erst ein Captcha zu lösen gilt.
Das Ganze ist deutlich komplexer als Virustotal, sucht jedoch bei Virustotal und Metadefender plus es kann in verschiedenen Umgebungen getestet werden. -
Nach der Testphase wird der Echtzeitschutz abgestellt - als Zweitmeinung reicht das aus, wenn das andere Antivirenprogramm über einen Echtzeitschutz verfügt.
Tipp
Die erste Lizenz der Premium-Version kostet CHF 40.- und jede weitere zusätzlich CHF 10.-. Eine Mehrjahreslizenz ist günstiger als die Einjahreslizenz. -
Nach der Testphase wird der Echtzeitschutz abgestellt - als Zweitmeinung reicht das aus, wenn das andere Antivirenprogramm über einen Echtzeitschutz verfügt.
Emsisoft Emergency Kit ist als portable Applikation erhältlich unter https://www.emsisoft.com/de/software/eek/download/
Tipp
Diese Applikation ist im Multipack und mehrjärig deutlich günstiger als der Einzelpreis. -
Erkennt nur die wichtigsten und gefährlichsten Viren, muss regelmässig aktualisiert werden.
Achtung, vor der Nutzung die Settings auf "Report" einstellen, bevor gelöscht wird. -
inkl. guter Erklärungen zum Thema Viren sowie der Vorbereitung des PCs, solange er sauber ist.
-
Der Artikel bezieht sich zwar auf Ransomware, hat jedoch genauso Gültigkeit für Trojaner, Würmer usw.
Beschreibt eine Variante, wie der Zugriff auf die Festplatte von einem USB-Stick aus hergestellt werden kann. -
FAQ steht für Frequently Asked Questions, übersetzt heisst das "oft Gefragtes"
-
U.A. detailierte Anleitung, wie vorgehen bei Virenbefall
eher technisch formuliert -
Die DVD liegt jeweils der Zeitschrift c't ca. Ende Mai bei.
Von der DVD/USB-Stick gebootet kann mit bis zu 4 Virenscannern für 1 Jahr die Festplatte gescannt werden (dauert sehr lange). Ideal als Zweitmeinung bei verseuchten oder vermeintlich unverseuchten PCs.
Nachträglich kann c't Desinfect im Heise-Shop bestellt werden https://shop.heise.de/katalog/ct-12-2017
oder bereits auf einem USB-Stick https://shop.heise.de/katalog/c-t-desinfec-t-usb-2017 -
Anleitung, um Adware und Spyware vom PC zu entfernen inkl. Tools.
-
MELANI Melde- und Analysestelle Informationssicherung ist eine Abteilung der schweizerischen Bundesverwaltung
-

-
-
Die zentrale CH-Infos bezüglich aktuellen Schädlingen, Tipps und Tricks sowie Checklisten für Privatpersonen und KMUs.
-
Mike Kuketz befasst sich mit Sicherheitsthemen wie Firefox, Android, Linux etc.
Es lohnt sich auch die anderen Ressourcen auf seiner Website zu lesen, auch wenn sie technisch teilweise schwierig verständlich sind. -
z.B. das Auslesen von Fonts, Evercookies usw. verhindern
-
Auf dieser Schweizer Website vom DSB Kanton Zürich finden Sie zahlreiche hilfreiche Checklisten und Merkblätter.
-
Auf dieser österreichischen Website finden Sie Checklisten und Leitfäden zu ganz verschiedenen Social Media.
-
und noch eine deutsche Website mit Checklisten und interessanten Infos zum Thema Social Media
-
Die Watchlist Internet ist eine unabhängige Informationsplattform zu Internet-Betrug und betrugsähnlichen Online-Fallen aus Österreich.
Sie informiert über aktuelle Betrugsfälle im Internet und gibt Tipps, wie man sich vor gängigen Betrugsmaschen schützen kann. Opfer von Internet-Betrug erhalten konkrete Anleitungen für weitere Schritte. -
Hier können Sie die Sicherheit Ihres Passwortes überprüfen bzw. sehen, wie schnell es geknackt werden könnte.
Es wird vom Datenschutz Kanton Zürich zur Verfügung gestellt.
Passwort-Tipp
wort%&15.Wort-2
Wobei Wort und Wort-2 mit unterschiedlichen Wörtern ersetzt werden kann.
So lassen sich einfach zu merkende starke Passwörter generiert.
-
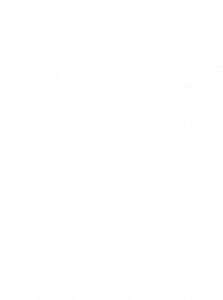
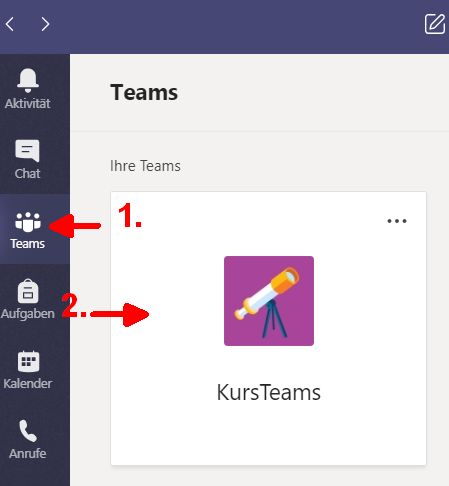 Man meldet sich bei Teams an, klickt auf "Teams" (1.) und anschliessend auf das KursTeams (2.) Das KursTeams beginnt mit der Kursnummer.
Man meldet sich bei Teams an, klickt auf "Teams" (1.) und anschliessend auf das KursTeams (2.) Das KursTeams beginnt mit der Kursnummer.