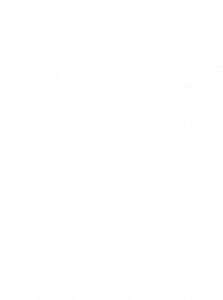Audacity: Tondatei mit wenigen Klicks zerlegen (Mac, Win)
Tondatei mit wenigen Klicks zerlegen in Audacity
Starten unter EB-Windows-Geräten
-> Startmenü ->#Diverse ->Audacity
Eine Tondatei (*.ogg, *.mp3, etc.) ist verfügbar. Sie soll in kleinere Teile zerlegt werden.
Mit Audacity geht das sehr einfach. Hier kann Audacity bezogen werden
http://audacity.sourceforge.net/?lang=de
Für MP3 Dateien braucht Audacity Lame. Lame ist ein MP3-Encoder:
http://audacity.sourceforge.net/help/faq?s=install&i=lame-mp3
Sprache einstellen beim Installieren
Beim Installieren die gewünschte Sprache wählen. Die Sprache kann auch über das Menü angepasst werden:
Win-EN ->Edit ->File ->Preferences ->Interfache
bzw.
Win-DE ->Bearbeiten ->Einstellungen ->Programmoberfläche
Tondatei zerlegen
Die Tondatei laden (per drag and drop oder über Datei öffnen).
Die Startposition des ersten Tonteiles festlegen mit Ctrl-B bzw. Apfel-B.
Textmarke 01 wurde mit diesem Befehl erstellt.
Die Datei abspielen lassen. Während des Abspielens an den gewünschten Stellen Ctrl-M bzw. Apfel-M klicken.
Die Textmarke 02 und C sind auf diese Weise erstellt worde.
Diese beiden Befehle sind auch über das Menü Spuren abrufbar.
Nun folgt das Finetuning
A Textmarke beschriften
In die Box klicken und die gewünschte Bezeichnung eingeben, wie z.B. Texmarke 02.
B Textmarke Positionieren
Durch das Erstellen der Textmarken nach Gehör, wenn der Ton abgespielt wird, ist die Positionierung oft nicht genau.
Um das zu ändern, wird auf den weissen Kreis im Sechseck geklickt, siehe Pfeil B.
Die Maustaste gedrückt halten und Marke korrekt positionieren.
Neue Tondateien exportieren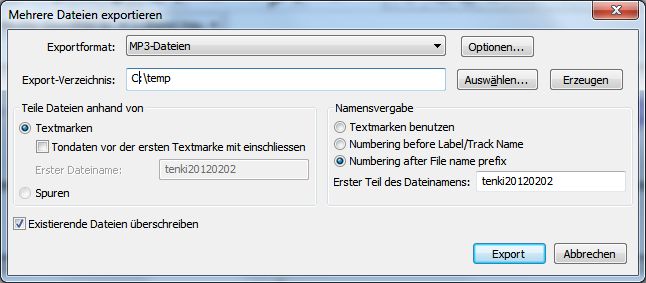
Die so vorbereiteten Tondateien können exportiert werden über
->Datei ->Mehrere Dateien exportieren
Folgende Dialogbox erscheint:
Das Exportformat wird ausgewählt.
MP3 ist für viele Anwendungen eine gute Wahl.
Das Export-Verzeichnis ausgewählt.
Im Beispiel ist das c:\temp.
Die Dateien sollen anhand der Textmarken aufgeteilt werden.
Als Dateiname kann entweder der Name der Textmarke gewählt werden.
Im Beispiel werden die Tondateien durchnumeriert. Davor stetht der Text tenki20120202, gefolgt von einem Bindestrich. Die Datei 02 sieht dann so aus tenki20120202-02.mp3
Danach erscheinen die MP3 Tags der einzelen Tondateien. MP3-Tags sind z.B. der Albumname, Genre, Titel, usw. Nach Bedarf können diese Daten ergänzt werden.