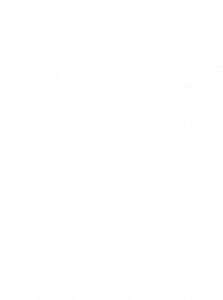Scangerät unter Windows
Scannen unter Windows
Tipps
Diese Informationen gelten für die A4-Canon-Scanner Lide, Details siehe unter Scannen in 5 Schritten auf der Hauptseite.
Wenn ein Scanprogramm nicht richtig funktioniert, ein anderes Programm verwenden.
Wichtig
Es gibt alte Scannertypen, z.B. Lide 20/30/50/500f und neue Scannertypen Lide 100/110
Die neuen werden von Windows direkt unterstützt, die alten nicht.
Scan-Varianten
Unter Windows ohne Umweg scannen (funktioniert nur mit neuen Scannern z.B. Lide 100)
Zu finden unter ->Start ->Geräte und Drucker
->Scanner wählen und Rechtsklick Scannen wählen
oder
->Scanner wählen und Doppelklick ->gewünschte Option wählen
Gespeichert werden die Scans unter Bilder.
Programme, die Scannen ermöglichen
Irfanview Windows (kostenloses Programm, das sehr vielseitig einsetzbar ist)
1. ->Datei ->Twainquelle wählen (Lide xx wählen, ohne Wia-Wia davor)
2. ->Datei ->Scannen/Batch-Scannen
Microsoft Office (JPG, evtl. OCR)
...->Microsoft Office-Tools ->Microsoft Clip Organizer
Photoshop (Elements)
Im Programm ->Datei ->Importieren
Adobe Acrobat Pro
Im Programm ->Datei ->PDF-erstellen ->über den Scanner
Abby FineReader (zu finden unter Büorsoftware),
QuickTask "In Bilddatei scannen" (auch PDF)
Als PDF speichern oder aus einer Vielzahl von Bildformaten auswählen.
Es bieten auch weitere Programme aus der EB-Installation die Scanfunktionalität an. Alle arbeiten mit den installierten Scannertreibern, jeder Scanner braucht seinen eigenen Treiber.
Weitere Informationen gibt es bei der Kursleitung.
Infos zu älteren Programmen
Diese Programme sind nicht mehr in der EB Installation enthalten!
Office 2007 (auch OCR)
...->Microsoft Office-Tools ->Microsoft Document Imaging
Winword 2003 Scannen
Im Programm ->Einfügen ->Grafik ->Von Scanner oder Kamera
Windows XP ScanGear für den CanonScanner
Zu finden unter ->Start ->Zubehör
Hier erst die Vorschau wählen (in der rechten Spalte).
Danach den zu scannenden Bereich auswählen und scannen.
Zum Speichern des Gescannten muss das Fenster geschlossen werden, danach erscheint der Speichern-Dialog!