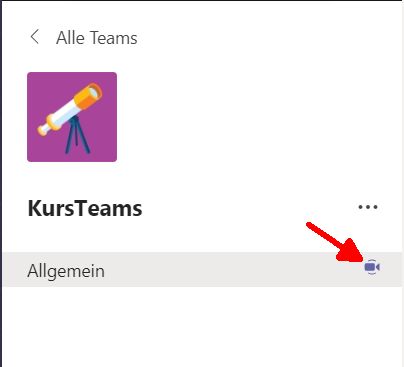Microsoft Teams Erste Hilfe
Teams funktioniert nicht - die Sofortlösung
Wenn Teams genau dann nicht (korrekt) funktioniert, wenn man drauf angewiesen wäre, kann man auf eine andere Teams-Zugriffvariante ausweichen. Einige Möglichkeiten:
- Teams-App auf Notebook bzw. Desktop: Windows bzw. Macintosh
- Teams im Browser (teams.microsoft.com) starten, z.B. Firefox, IE, Safari etc.
- Teams-App auf dem Mobiltelefon verwenden
Nach dem Meeting kann in aller Ruhe das Problem behoben werden, siehe Teams-App Cache löschen oder Browser-Cache löschen.
Online-Meeting: Anmelden in der Besprechung tut nicht
Sie können sich zwar bei Teams anmelden, finden die Besprechung, klicken Teilnehmen, aber im nächsten Schritt ist Teilnehmen nicht anwählbar.
Lösung
Sobald die Audioquelle ausgewählt ist, kann man an der Besprechung teilnehmen.
Online-Meeting: Kamera oder Mikrofon tut nicht (Windows)
Sind Kamera und Mikrofon unter Windows 10 eingeschaltet?
→Start →Einstellungen →Datenschutz →Kamera bzw. Mikrofon
Die Apps müssen nicht aktiviert sein, jedoch der Punkt Desktop-Apps muss aktiviert sein wenn z.B. mit Teams oder Zoom gearbeitet wird.
Manche Geräte haben auch einen Schieber vor der Kamera.
Siehe auch Audio und Video testen oben.
Die Teams-App funktioniert nicht richtig
Auf EB-Windows PCs - Teams-Anmeldung an EB-PCs löschen
Unter ->Start ->EB-Tools ->11 - Teams-Anmeldung löschen
Danach braucht der PC einen Neustart und Teams präsentiert sich wie frisch installiert.
Probleme mit Teams im Browser
Diese Tastaturkürzel löschen den Browser-Cache - unbedingt «alles» wählen, damit keine Überbleibsel erhalten bleiben
Windows-Tastenkombination
ctrl-shift-del
bzw.
strg-umschalt-entf
macOS-Tastenkombination
shift-cmd-del
bzw.
cmd-alt-e
Zurücksetzen der App (Win + Mac)
Die Varianten, um die App zurückzusetzen bzw. die Dateien zu löschen für Windows und Macintosh sind jeweils beschrieben unter «das neue Teams»
https://learn.microsoft.com/de-de/microsoftteams/troubleshoot/teams-administration/clear-teams-cache
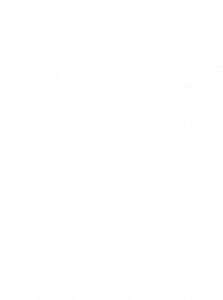
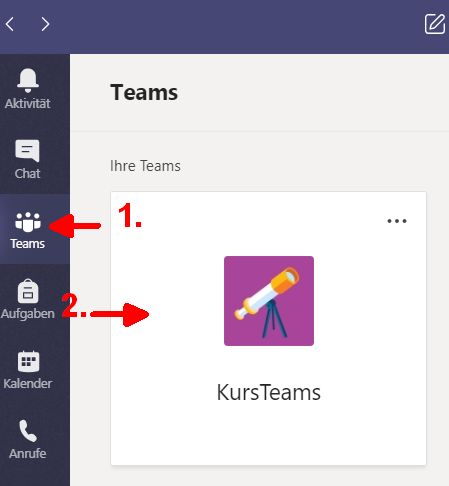 Man meldet sich bei Teams an, klickt auf "Teams" (1.) und anschliessend auf das KursTeams (2.) Das KursTeams beginnt mit der Kursnummer.
Man meldet sich bei Teams an, klickt auf "Teams" (1.) und anschliessend auf das KursTeams (2.) Das KursTeams beginnt mit der Kursnummer.